Updating Instructions
# Updating from the Control Panel
When an update is available, users with the permission to update Craft will see a badge in the control panel next to Utilities in the main navigation. Click Utilities, then Updates. (You can also get to this view directly from the Updates widget that’s installed by default in the control panel dashboard.)
This section displays updates for Craft CMS plugins, each with its own Update button. Choosing any of those will initiate Craft’s self-updating process.
You can choose Update All at the top left to initiate all available Craft and/or plugin updates at once.
Craft’s changelog (opens new window) will warn you of any critical changes at the top of the release notes. While there aren’t usually any warnings, it’s always a good idea to check the changelog and any upgrade guides before updating.
# Updating from the Terminal
The update console command can be used to update Craft and plugins.
To see available updates, go to your Craft project in your terminal and run this command:
php craft update
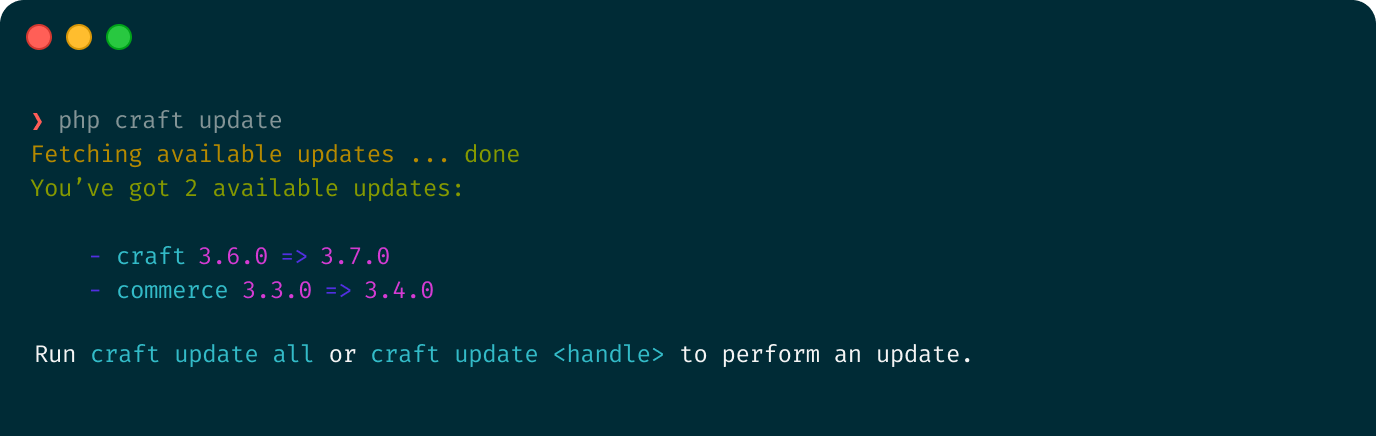
To update everything all at once, run this command:
php craft update all
To update a specific thing, replace all with its handle (either craft to update Craft, or a plugin’s handle).
php craft update element-api
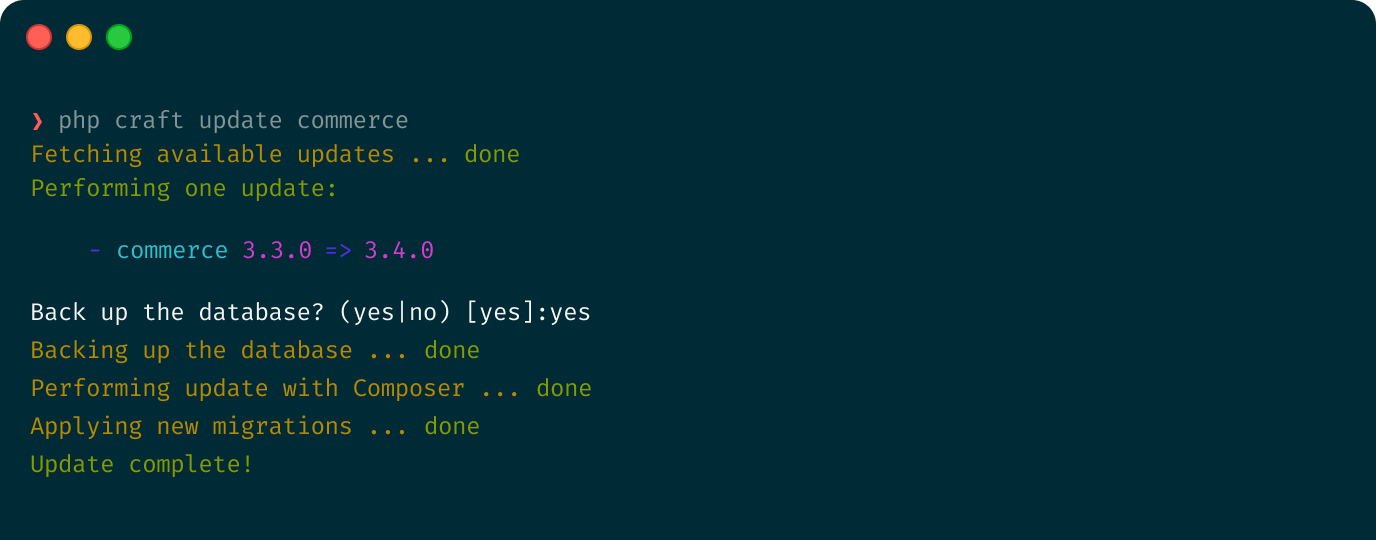
You can also pass multiple handles in at once:
php craft update element-api commerce
By default, Craft will update you to the latest available version. To update to a specific version, append :<version> to the handle:
php craft update element-api:2.7.0
Craft also provides an update/composer-install command, which behaves like the composer install command, but doesn’t require you to have Composer installed.
# Upgrade Guides
Sometimes there are significant changes to be aware of, so it’s worth checking the upgrade guide for each version or edition along your upgrade path.