Installing
# Pre-flight check
Before installing Craft, make sure that you’ve got everything you need:
- A web host meets Craft’s minimum requirements.
- An FTP client (we recommend Transmit (opens new window)).
- MySQL access, either via a web-based tool like phpMyAdmin, or a standalone app like Sequel Pro (opens new window).
- Your favorite text editor
- Your good looks
# Step 1: Upload the files
Download the archive format you prefer to work with:
Extract the archive wherever you want your new Craft project to live.
You’ll notice that it contains two folders:
craft/public/
The craft/ folder contains all kinds of stuff, from the actual application files to configuration files to your templates. This folder should be uploaded in its entirety to your server.
We recommend that you upload the folder above your web root if possible, which will ensure that no one can access any of its files directly. (Your web root is the folder that your domain name points to.) That’s not a requirement, but do it if you can. For the children.
The public/ folder contains a few files that can go inside your web root. The only file that’s actually required here is index.php, which is the web’s official entry point into your Craft site.
By default the index.php file assumes that you uploaded the craft/ folder one level above it. For example, on your server it might look like this:
craft/
public_html/
index.php
If that’s not the case, you will need to open up your index.php file and change the $craftPath variable to point to the actual location of your craft/ folder. If the craft/ folder lives right next to your index.php file, you would change that line to this:
$craftPath = './craft';
The other files in public/ are all optional. Here’s what they do:
htaccess– This file configures Apache servers to direct all traffic hitting your site to thatindex.phpfile, without actually needing to includeindex.phpin the URLs. Note that it must be renamed to.htaccess(with the dot) for it to actually work. (See “Removing “index.php” from URLs (opens new window)” for more info.)web.config– This is our IIS equivelant of the.htaccessfile, for those of you that are into that sort of thing.robots.txt– If you couldn’t upload thecraft/folder above your web root, you can use this file to prevent Google from indexing it.
The public/ folder should not be uploaded into your web root; it represents your web root. You just need to upload certain files within it.
If you’re using Apache, don’t forget to rename htaccess to .htaccess.
# Step 2: Set the permissions
At a minimum, Craft needs to be able to write to 3 folders on your server:
craft/app/craft/config/craft/storage/
Additionally, if you define any Local Asset sources in your public HTML folder, Craft will need to be able to write to them as well.
In order for Craft to be able to do that, it’s counting on you to set the needed permissions on those folders (and each of their subfolders).
The exact permissions you should be setting depends on the relationship between the system user that PHP is running as, and who owns the actual folders/files.
Here are some recommended permissions depending on that relationship:
- If they are the same user, use
744. - If they’re in the same group, then use
774. - If they’re neither the same user nor in the same group, or if you just prefer to live life on the edge, you can use
777, just please do not do that in a production environment.
IIS fans: Make sure the account your site’s AppPool is running as has write permissions to this folder.
# Step 3: Create your database
Next up, you’ll need to create a database for Craft. If you’re given a choice, we recommend that you set the default charset to utf8 and the default collation to utf8_unicode_ci, but the actual charset and collation should be determined by your project’s requirements.
If your host limits you to a single database, and you’re already using it for another app, that should be fine. Craft is perfectly capable of sharing a database with other apps, although we can’t speak for the other apps. All of Craft’s tables will get prefixed with “craft_” by default, so it’s easy to identify them.
# Step 4: Tell Craft how to connect to your database
Open up your craft/config/db.php file on your server. This file holds some settings that tell Craft how it can connect to your database.
- Set
serverto the name of your database server. If your database and web server are on the same box, then this will likely be eitherlocalhostor127.0.0.1. - Set
userto the name of the MySQL user Craft should use to connect to the database. - Set
passwordto the password for the MySQL user Craft should use to connect to the database. - Set
databaseto the name of the database Craft should be connecting to. - Set
tablePrefixto the prefix you want each of Craft’s tables to use. Note that this must be five characters or less, and it does not need to end with “_”. If Craft won’t be sharing its database with any other apps, you’re also free to leave this one blank.
If you need to check with your web host to get the correct values for these settings, that’s OK; we can wait.
Once you’ve finished setting your DB config settings, save the file and close it.
# Step 5: Run the installer!
Now that everything’s set up, point your browser to http://my-project.tld/admin. If you see a monkey in your browser, you’ve done everything right!
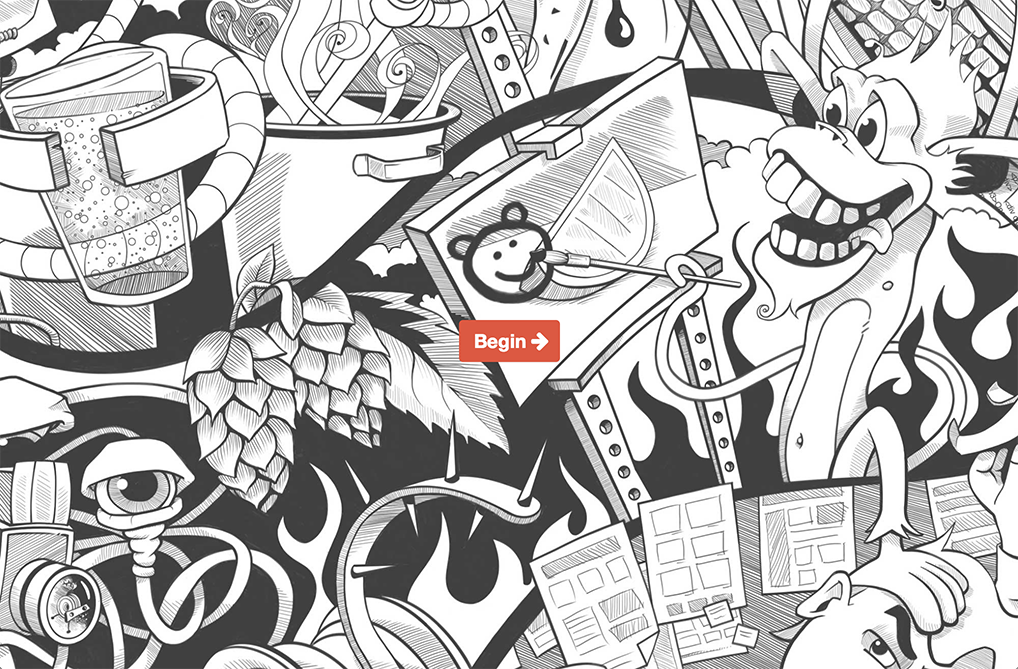
No monkey? Here’s a couple tips:
- If you’re getting a 404, your server might not be configured to redirect would-be 404’s to
index.phpcorrectly. Try going tohttp://my-project.tld/index.php/adminorhttp://my-project.tld/index.php?p=admininstead. - If you’re getting an error about how Craft can’t connect to your DB, you’ll need to revisit Step 4.
The first step of the installer is to create a user account. Don’t be one of those people and be sure to pick a strong password.
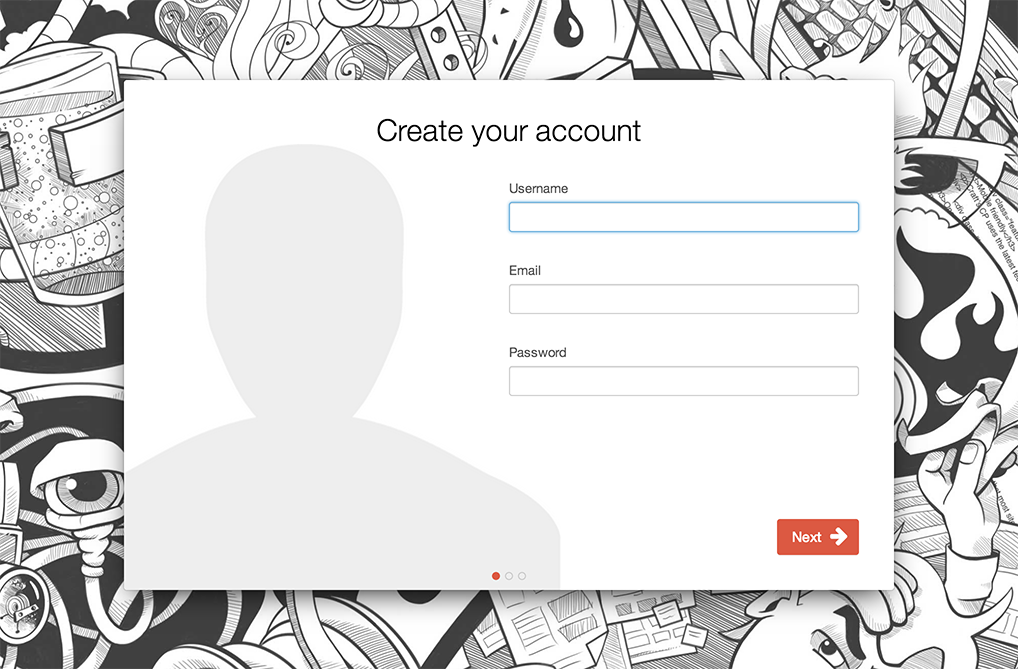
The next screen will have you define the basic info about your site.
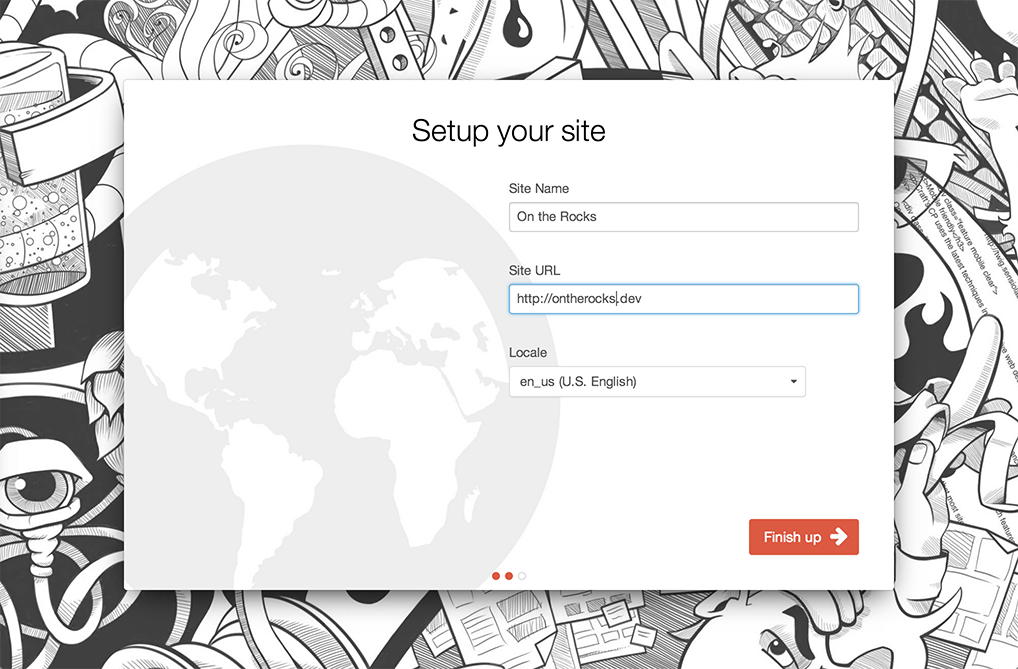
Click the “Finish up” button and let the installer do its thing. A few seconds later, you should have a working Craft install!
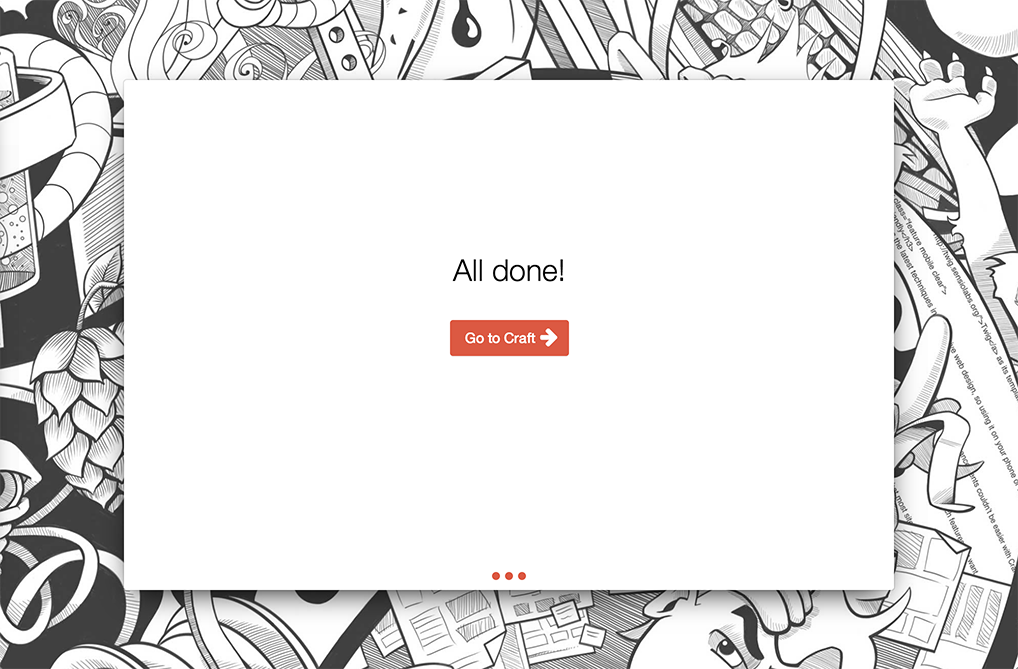
Click “Go to Craft” and you’ll get taken straight to the dashboard.
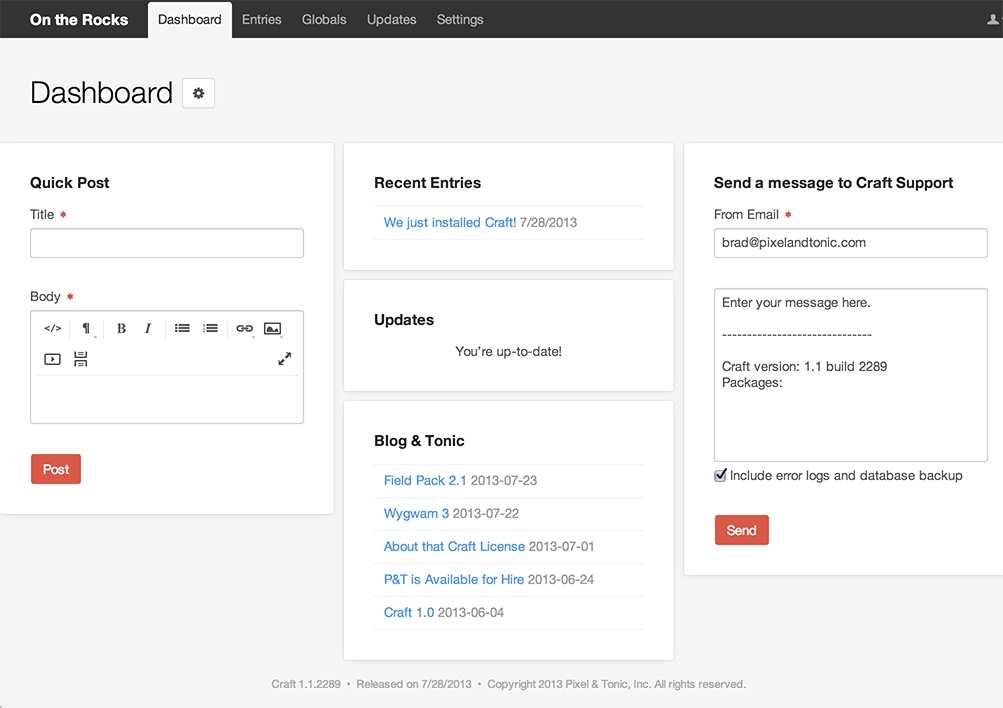
Congratulations, you’ve just installed Craft!
Now get back to work.