Image Transforms
Rather than requiring that everyone upload images at a certain size, Craft lets you define “image transforms”, which set those rules on Craft’s end instead. Transforms are non-destructive, meaning that they have no effect on the original image that was uploaded.
# Defining Transforms from the Control Panel
You can define transforms from the control panel by going to Settings → Assets → Image Transforms and clicking the “New Transform” button.
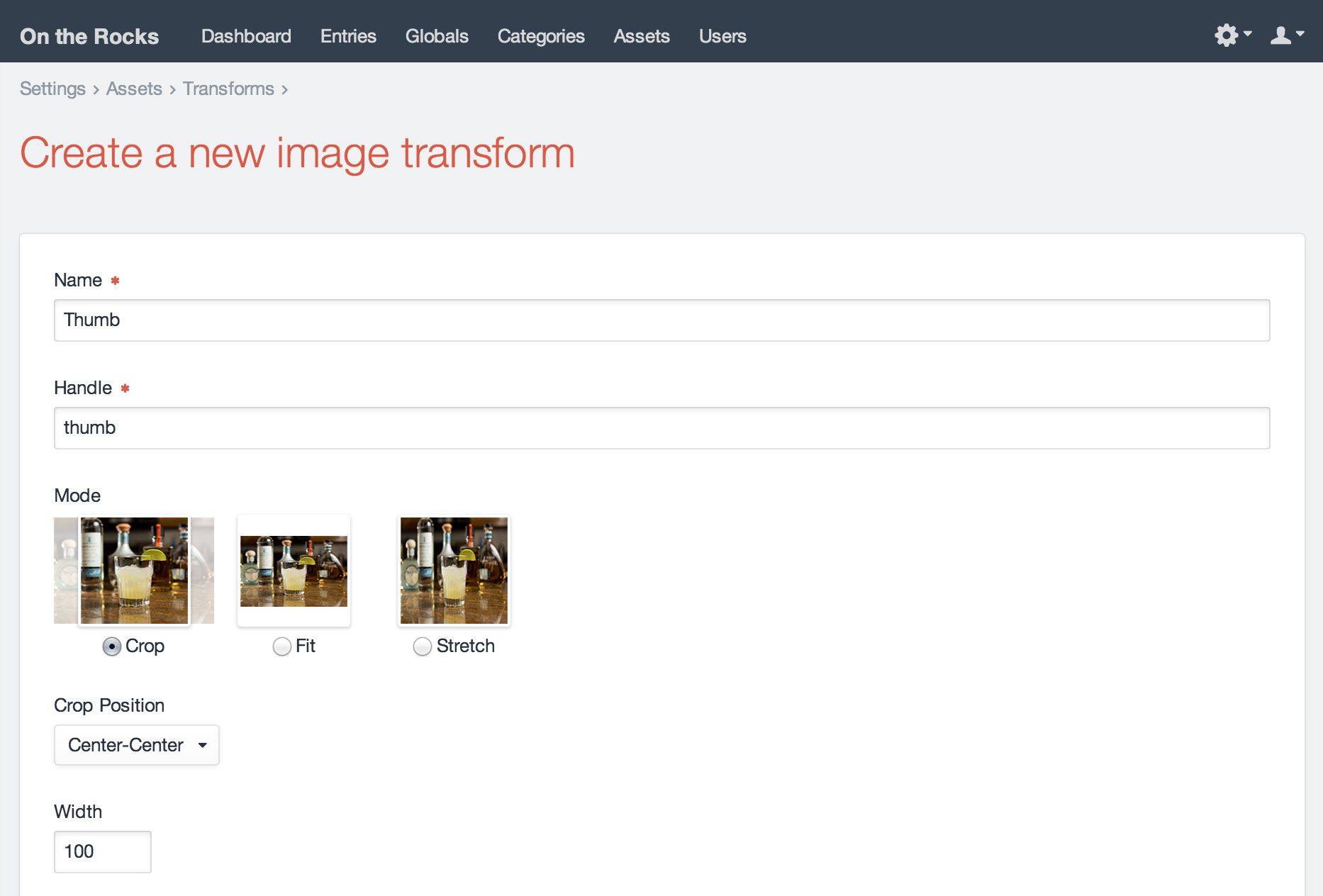
Each transform has the following settings:
- Name – the transform’s user-facing name
- Handle – the transform’s template-facing handle
- Mode – the transform mode
- Width – the transform’s resulting width
- Height – the transform’s resulting height
- Quality - the transform’s resulting image quality (0 to 100)
- Image Format – the transform’s resulting image format
Mode can be set to the following values:
- Crop – Crops the image to the specified width and height, scaling the image up if necessary. (This is the default mode.)
- Fit – Scales the image so that it is as big as possible with all dimensions fitting within the specified width and height.
- Stretch – Stretches the image to the specified width and height.
If Mode is set to “Crop”, an additional “Crop Position” setting will appear, where you can define which area of the image should be treated as the focal point when cropping. Its options include:
- Top-Left
- Top-Center
- Top-Right
- Center-Left
- Center-Center
- Center-Right
- Bottom-Left
- Bottom-Center
- Bottom-Right
If you leave either Width or Height blank, that dimension will be set to whatever maintains the image’s aspect ratio. So for example, if you have an image that is 600 by 400 pixels, and you set a transform’s Width to 60, but leave Height blank, the resulting height will be 40.
If you leave Quality blank, Craft will use the quality set by your defaultImageQuality config setting.
Image Format can be set to the following values:
- jpg
- png
- gif
If you leave Image Format blank, Craft will use the original image’s format if it’s web-safe (.jpg, .png, or .gif); otherwise it will try to figure out the best-suited image format for the job. If it can’t determine that (probably because ImageMagik isn’t installed), it will just go with .jpg.
# Applying Control-Panel-Defined Transforms to Images
To output an image with a transform applied, simply pass your transform’s handle into your AssetFileModel’s getUrl(), getWidth(), and getHeight() functions:
<img src="{{ asset.getUrl('thumb') }}"
width="{{ asset.getWidth('thumb') }}"
height="{{ asset.getHeight('thumb') }}"
>
# Defining Transforms in Your Templates
You can also define transforms directly in your templates.
First, you must create an object that defines the transform’s parameters:
{% set thumb = {
mode: 'crop',
width: 100,
height: 100,
quality: 75,
position: 'top-center'
} %}
Then you can pass that object into your AssetFileModel’s getUrl(), getWidth(), and getHeight() functions:
<img src="{{ asset.getUrl(thumb) }}"
width="{{ asset.getWidth(thumb) }}"
height="{{ asset.getHeight(thumb) }}"
>
Note how in that example there are no quotes around “thumb”, like there were in the first one. That’s because in the first one, we were passing a string set to a control-panel-defined transform’s handle, whereas in this example we’re passing a variable referencing the ‘thumb’ object we created within the template.
# Possible Values
All of the same settings available to control-panel-defined transforms are also available to template-defined transforms.
- The
modeproperty can be set to either'crop','fit', or'stretch'. - If
modeis set to'crop', you can pass apositionproperty, set to either'top-left','top-center','top-right','center-left','center-center','center-right','bottom-left','bottom-center', or'bottom-right'. widthandheightcan be set to integers or omitted.qualitycan be set to a number between 0 and 100, or omitted.formatcan be set to'jpg','gif','png', or'Auto'.